Narzędzia tłumacza
Tłumaczenie „na pustyni”
Opublikowano 3 lut 2018
Nie bardzo wiedziałem, jak zatytułować ten artykuł, więc muszę zacząć od wyjaśnienia, o co mi chodzi. Zdarzają się projekty wymagające korzystania z egzotycznego narzędzia zewnętrznego dostępnego jedynie online, które nie jest z niczym zintegrowane, nie udostępnia funkcji eksportu tłumaczenia w żadnym formacie, nie daje możliwości przeszukiwania bazy wcześniejszych tłumaczeń i nie pozwala nawet na swobodny dostęp do bieżącego tłumaczenia, na przykład po to, by zanim tłumacz zacznie pracę, mógł zapoznać się z grubsza z kontekstem. Oferuje, co prawda, możliwość sprawdzania na bieżąco pisowni, ale tylko i wyłącznie wtedy, gdy lokalnie zainstalowany jest jedynie słuszny pakiet biurowy, z którego na przykład ja nie korzystam. Klawiszologia jest tak dziwaczna, że niemożliwa do zapamiętania. Narzędzie nie posiada funkcji wykrywania i wyświetlania terminów znajdujących się w słowniku. Słownik, owszem, istnieje i jest nawet dostępny na dwa sposoby: za pomocą przeglądarki internetowej (praktycznie bezużyteczny — czas oczekiwania na wyświetlenie tłumaczenia osiąga minuty) lub w innym systemie zewnętrznym dostępnym online. Niestety, aby sprawdzić tłumaczenie terminu, trzeba go najpierw zaznaczyć w tekście i skopiować do schowka, potem przejść z okna systemu tłumaczeniowego do okna systemu ze słownikiem, umieścić kursor w polu wyszukiwania, a na koniec wkleić do niego zawartość schowka i nacisnąć klawisz Enter. Żeby skorzystać z odnalezionego tłumaczenia terminu, trzeba je po prostu przepisać, ewentualnie wykonać ponownie procedurę, którą opisałem w poprzednim zdaniu. Jak sobie w takiej sytuacji choć trochę ułatwić pracę?
Typowe okno w systemie tłumaczeniowym, który mam na myśli, wygląda tak:

Widoczny jest komunikat źródłowy, a bezpośrednio pod nim pole, w którym ma się zmieścić tłumaczenie. Poza tym nie ma tam nic interesującego, a tym bardziej przydatnego. Tłumaczenie trzeba wpisać i zatwierdzić, po czym przechodzi się do następnego komunikatu.
Prawdopodobnie nie da się rozwiązać wszystkich wymienionych na wstępie problemów. Pewne ułatwienia są jednak możliwe. Jak zwykle w podobnych sytuacjach, niezastąpiony jest program AutoHotkey. Jeśli chodzi o mnie, zaczynam zawsze od przypisania najważniejszych funkcji systemu do kombinacji klawiszy, które jestem w stanie zapamiętać. Ten temat omówiłem w tym artykule, więc nie będę się tutaj powtarzać.
AutoHotkey można też wykorzystać do zautomatyzowania pewnych uciążliwych czynności. Taką uciążliwą czynnością może być na przykład przeszukiwanie słownika. W opisywanym tutaj scenariuszu pomocny może być prosty skrypcik autohotkey, który wykonuje część kłopotliwych czynności, na przykład taki:
$^NumpadSub::
IfWinActive, [Tytuł okna programu tłumaczeniowego]
{
Send ^c
ClipWait
IfWinExist, [Tytuł okna słownika]
{
WinActivate, [Tytuł okna słownika]
Send ^a^v
}
else
Send ^{NumpadSub}
return
Ciągi znaków [Tytuł okna programu tłumaczeniowego] oraz [Tytuł okna słownika] trzeba oczywiście zastąpić tytułami okien, z którymi się rzeczywiście pracuje. Skrypt jest wywoływany kombinacją klawiszy Ctrl+Num- (symbol odejmowania na klawiaturze numerycznej), a jego działanie polega na skopiowaniu do schowka zaznaczonego wcześniej przez użytkownika terminu, przejściu do okna ze słownikiem oraz wklejeniu do pola wyszukiwania zawartości schowka (^v), zaznaczywszy uprzednio jego wcześniejszą zawartość (^a). W tym przykładowym skrypcie przyjąłem niejawnie założenie, że pole wyszukiwania jest zawsze aktywne. Jeśli tak nie jest, trzeba je najpierw aktywować. Przykład aktywowania konkretnego pola zaprezentowałem w tym artykule, omawiając bardziej zaawansowany skrypt.
Do rozwiązania kolejnego problemu można wykorzystać program LanguageTool. Wspominałem już o tym programie tutaj. Jest to narzędzie korektorskie, które m.in. sprawdza poprawność pisowni z użyciem „spellczekera” hunspell. Aby móc z niego skorzystać w sposób, który tutaj przedstawiam, należy je zainstalować w wersji „LanguageTool — pakiet samodzielny”. Skrypt jest wywoływany kombinacją klawiszy Ctrl+Num+ (symbol dodawania na klawiaturze numerycznej). Kombinację tę należy nacisnąć, gdy kursor znajduje się w polu z wprowadzonym tłumaczeniem.
$^NumpadAdd::
Clipboard =
Send ^a^c
ClipWait
IfWinExist LanguageTool
{
WinActivate, LanguageTool
Send ^y
}
Else
MsgBox, Uruchom LanguageTool
Return
Cała zawartość pola zostaje zaznaczona (^a) i skopiowana do schowka (^c). Następnie aktywowane jest okno LanguageTool i wysyłana jest kombinacja klawiszy Ctrl+y, która jest skrótem klawiaturowym wywołującym opcję programu LanguageTool Sprawdź tekst ze schowka. W rezultacie na ekranie pojawia się okno programu LanguageTool zawierające treść komunikatu, którego poprawność jest sprawdzana, lub stosowny komunikat, jeśli program LanguageTool nie został jeszcze uruchomiony.
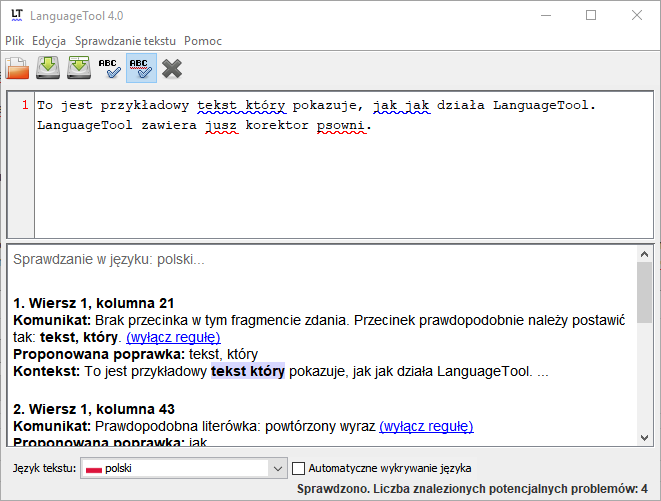
W oknie tym błędy „spellczekera” są podkreślone na czerwono, a wszystkie pozostałe błędy korygowane za pomocą LanguageTool — na niebiesko.
Nie jest to rozwiązanie idealne. Żeby sprawdzić poprawność językową komunikatu, trzeba za każdym razem nacisnąć dodatkową kombinację klawiszy. Taka jest niestety cena pewności, że nie oddaje się tłumaczenia z błędami ortograficznymi. Jednak nieoczekiwaną korzyścią z tego rozwiązania jest znajdujący się w schowku tekst tłumaczenia. Jeśli kolejny segment będzie podobny do bieżącego, można, zamiast przepisywać wszystko od początku, zacząć od wklejenia zawartości schowka, a potem dokonać tylko niezbędnych modyfikacji.